Góc kỹ thuật
Hướng dẫn cài đặt email vào chương trình Microsoft Outlook nhanh chóng
Để tiện hơn trong việc sử dụng và vận hành email của Quý Khách, Công ty DTPGROUP xin hước dẫn cụ thể cách cài đặt email vào chương trình Microsoft Outlook một cách nhanh chóng. Để tiện hơn trong việc vận hành hiệu quả, trước tiên cần nắm về phương thức kết nối IMAP và POP3 để có hướng cài đặt phù hợp với nhu cầu của mỗi cá nhân – công ty.

Hướng dẫn cài đặt email vào Microsoft Outlook
BƯỚC 1: CÀI ĐẶT MICROSOFT OUTLOOK VÀO MÁY TÍNH
BƯỚC 2: MỞ CHƯƠNG TRÌNH OUTLOOK LÊN
Nếu Quý khách đã biết xin vui lòng bỏ qua bước này và đi tiếp bước kế tiếp.
- Cách 1: Mở outlook tại mục tìm kiếm của Windows
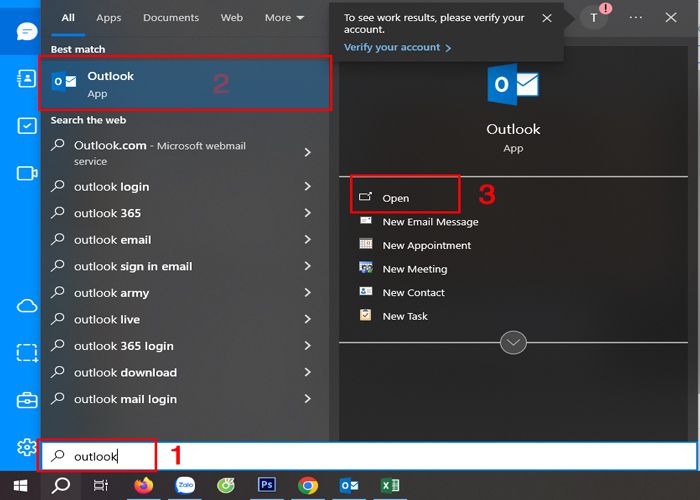
- Cách 2: Mở tại icon Shortcut được tạo trước đó trên màn hình Desktop
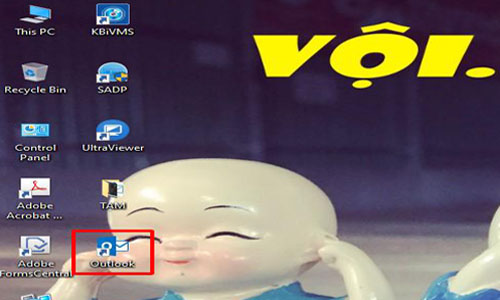
Sau khi kích mở chương trình sẽ ra giao diện như thế này, chúng tôi đang hướng dẫn trên phiên bản Microsoft Office 2019 do vậy so vơi phiên bản của Quý khách đang sử dụng có thể khác chút ít nhưng thao tác cơ bản vẫn giống nhau về mặt tương tác.
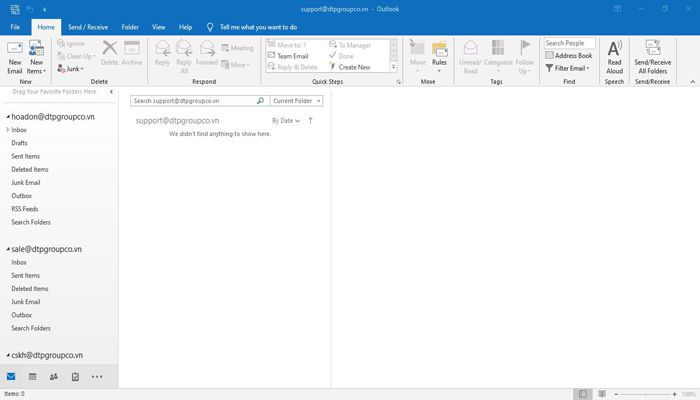
Giao diện chương trình outlook 2019
BƯỚC 3: CÀI ĐẶT EMAIL VÀO OUTLOOK
- Chọn tab menu File > Account Settings (bấm xổ xuống) > Manager Profiles
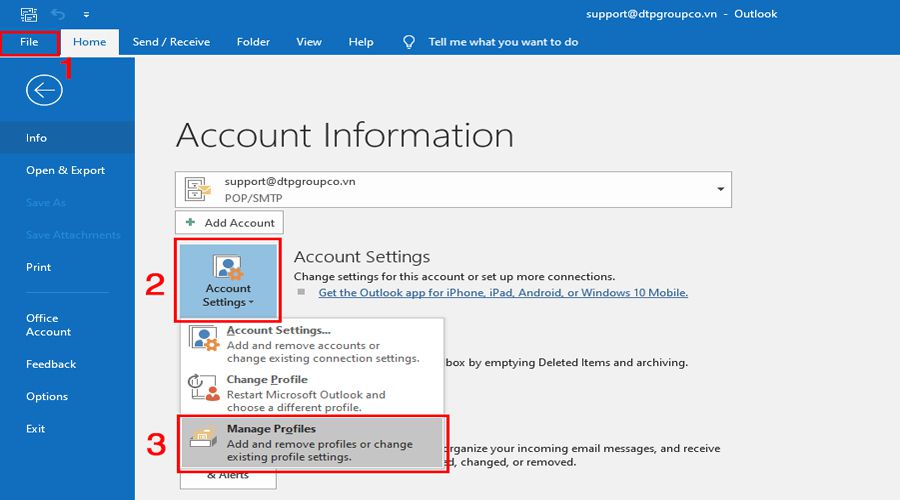
Chọn Manager Profile để cài đặt thêm email vào outlook
- Kế tiếp sẽ hiển thị hộp thoại chương trình Mail Setup – Outlook (như hình) > chọn vào mục Email Account…
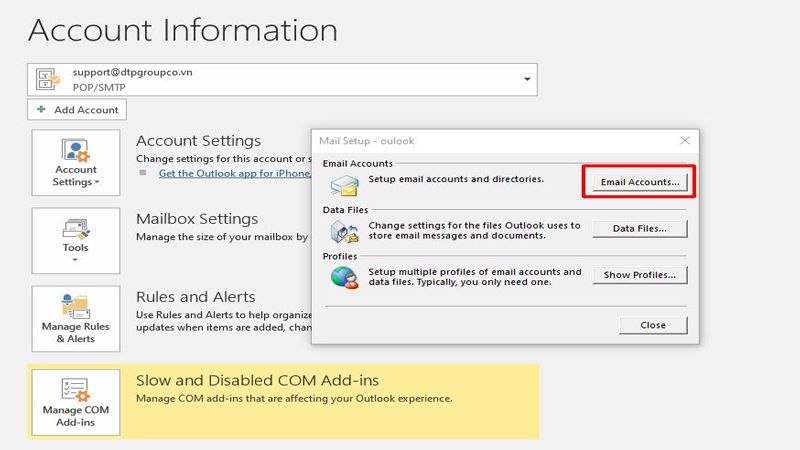
- Tiếp tục hộp thoại mới Account Settings hiển thị, tại đây là phần quản lý các tài khoản email của Quý Khách. Để thêm mới, chọn vào tab Email > chọn New…
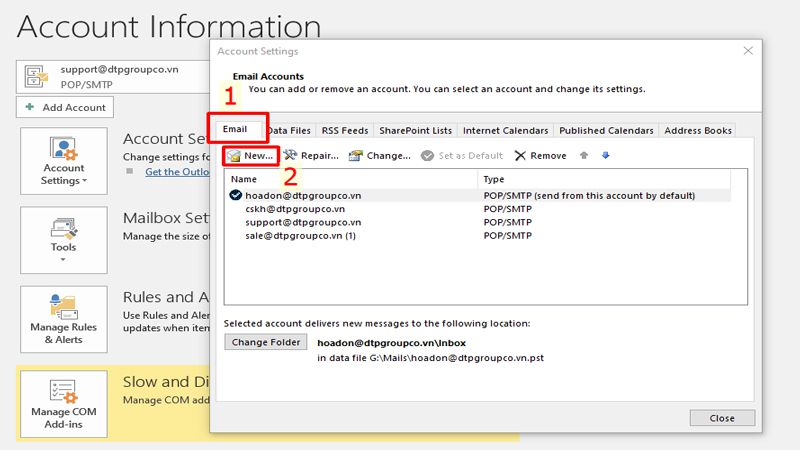
- Hộp thoại Add Account hiện ra, tại bước Auto Account Setup: chọn mục Manual Setup or additional server types > bấm Next
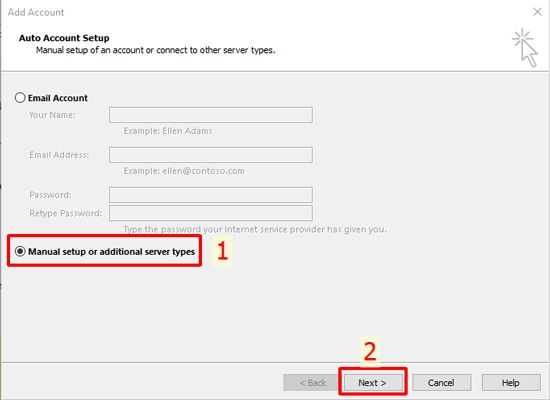
- Tại bước Choose Your Account Type: chọn POP or IMAP > chọn Next
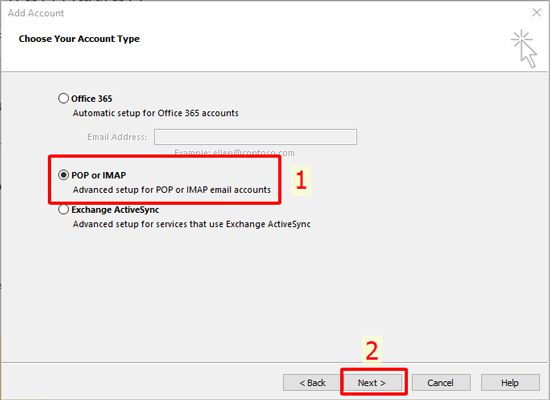
- Tại bước POP and IMAP Acount Settings : hãy nhập thông tin cài đặt tương tưng với phương thức của Quý Khách là POP hay IMAP (hình minh họa là phương thức cài đặt theo POP3, Quý khách hãy chọn phương thức phù hợp theo mô hình quản lý của công ty).
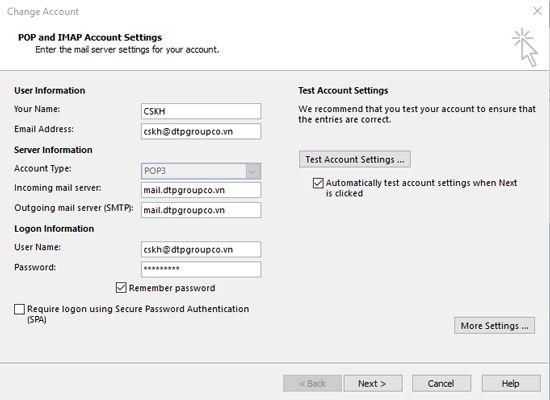
Các thông số cài đặt:
– Your Name: phần hiển thị tiêu đề khi nhận mail khách hàng có thể thấy được. Vd: Công ty DTPGROUP …
– Email Address: nhập đầy đủ địa chỉ email của Quý khách tại đây.
– Account Type: Chọn POP3 hoặc IMAP.
– Incoming mail server / Outgoing mail server (SMTP) : nhập vào tên miền server mail của Quý khách.
Lưu ý: thông tin Incoming mail server / Outgoing mail server (SMTP) được gửi sau khi đăng ký dịch vụ email bởi nhà cung cấp dịch vụ, hãy liên hệ nhà cung cấp để được hướng dẫn hoặc cấp lại.
Thông thường các dịch vụ đăng ký tại DTPGROUP sẽ khởi tạo server mail theo cấu trúc tên miền như sau: mail.<tên miền của quý khách> – Vd: mail.dtpgroupco.vn
– User Name: nhập đầy đủ địa chỉ email đã nhập tại Email Address.
– Password: được cung cấp bởi quản lý dịch vụ email khi khởi tạo email ( hãy liên hệ bộ phận IT hoặc người khởi tạo email để được cung cấp )
- Sau khi nhập đầy đủ các mục thông tin trên, bước tiếp theo hãy chọn More Settings … , tại tab Outgoing Server hãy chọn vào mục My outgoing server (SMTP) requires authentication và Use same settings as my incoming mail server.
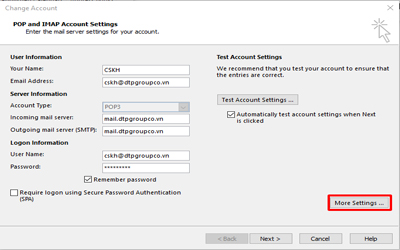
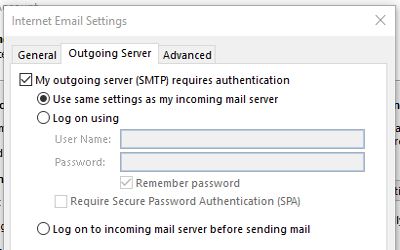
- Chọn tab Advanced và điền các thông số sau:
* Có đăng ký chứng chỉ bảo mật SSL/TLS cho tên miền (khuyên dùng )
– Imcoming server (POP3): 995 / (IMAP): 993
– Chọn vào mục This server requires an encrypted connection (SSL/TLS)
– Outgoing server (SMTP): 465
– Chọn SSL/TLS tại mục Use the following type of encrypted connection
* Không đăng ký chứng chỉ bảo mật SSL/TLS cho tên miền ( KHÔNG khuyên dùng)
– Imcoming server (POP3): 110 / (IMAP): 143
– Không chọn vào mục This server requires an encrypted connection (SSL/TLS)
– Outgoing server (SMTP): 587
– Chọn STARTTLS tại mục Use the following type of encrypted connection
Chú thích: khi đăng ký theo POP3 sẽ có thêm mục Delivery như sau:
* Leave a copy of massages on the server (để lại một bản sao massage trên máy chủ – webmail): chọn vào mục này
* Remove from server after …. days (Xóa khỏi máy chủ – webmail sau x ngày): hãy nhập số ngày cần lưu tại webmail sau đó email sẽ được tự động xóa tại server và lưu trữ tại máy tính có cài email, khuyến khích tầm 30 ngày.
- Sau đó, khi hoàn tất các bước trên hãy bấm OK
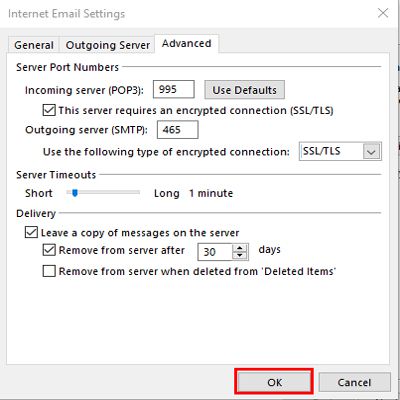
- Trở về cửa xổ điền thông tin email Add Account > chọn Next để bắt đầu kết nối tới server mail.
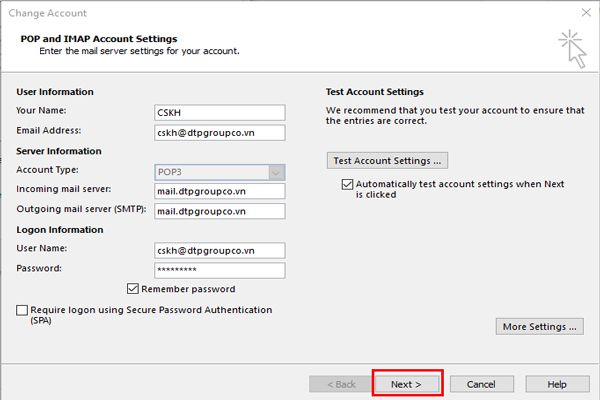
- Xuất hiện cửa xổ Test Account Setting, hệ thống sẽ kết nối server và gửi 1 email test về cho email của Quý khách. Nếu 2 bước này được thông báo Completed thì quá trình cài email vào outlook đã hoàn thành, nếu báo lỗi xin vui lòng kiểm tra lại thông tin cài đặt theo các bước trên. Chọn Close để tắt cửa xổ.
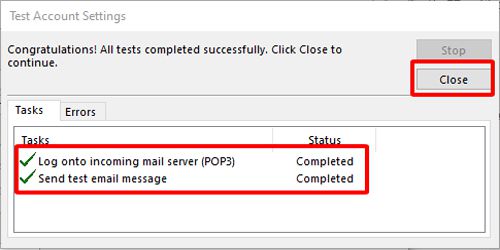
- Chọn Finish để hoàn thành các bước cài đặt.
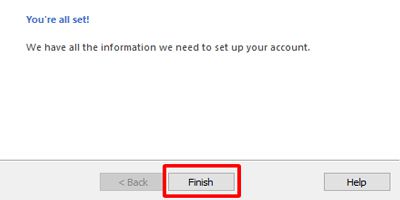
- Sau đó, đóng tất cả các cửa xổ khác để trở về giao diện Outlook và sử dụng email. Các cửa xổ cần đóng như: Account Setting / Mail Setup…
Ở trên DTPGROUP đã cụ thể các bước để hướng dẫn cài đặt email vào outlook, Quý khách làm theo quy trình trên để cài đặt theo nhu cầu và chủ động hơn trong việc vận hành và sử dụng. Nếu có các vấn đề cần hỗ trợ xin liên hệ với công ty qua hotline 0906 696 617 Zalo hoặc email hỗ trợ kỹ thuật support@dtpgroupco.vn.
CÔNG TY TNHH CÔNG NGHỆ DTPGROUP cung cấp các dịch vụ như:
- Dịch vụ IT cho công ty.
- Dịch vụ Hosing / Domain (tên miền) / Email cá nhân – doanh nghiệp
- Dịch vụ thiết kế và bảo trì website.
- Dịch vụ bảo trì hệ thống camera / lắp đặt ….
